本文介紹了TP-Link TL-WR842+無線路由器的安裝和上網(wǎng)設(shè)置方法,這里需要說明一下,TP-Link TL-WR842+無線路由器,可以通過連接電腦來設(shè)置上網(wǎng),也可以通過自帶的觸摸屏來設(shè)置上網(wǎng);本文介紹的就是是通過TL-WR842+的屏幕來設(shè)置上網(wǎng)的方法。
PS:通過電腦連接設(shè)置上網(wǎng)的方法可以閱讀文章:TP-Link TL-WR842+無線路由器設(shè)置(電腦設(shè)置)

步驟一、TL-WR842+路由器安裝
1、電話線上網(wǎng):用戶需要準備2根網(wǎng)線,一根網(wǎng)線用來連接ADSL Modem與TP-Link TL-WR842+無線路由器的WAN接口;另一根網(wǎng)線用來連接計算機與TL-WR842+路由器的LAN接口(1/2/3/4中的任意一個都可以)。

2、光釬上網(wǎng):用戶需要準備2根網(wǎng)線,其中一根網(wǎng)線用來連接光貓與TL-WR842+路由器的WAN接口,另一根網(wǎng)線用來連接計算機與TL-WR842+路由器的LAN接口(1/2/3/4中的任意一個都可以)。

3、網(wǎng)線入戶上網(wǎng):用戶需要準備1根網(wǎng)線,先把寬帶運營商提供到用戶家里的入戶網(wǎng)線插在TL-WR842+路由器的WAN接口,再把準備的這根網(wǎng)線,一頭連接電腦,另一頭連接TL-WR842+路由器的LAN接口(1/2/3/4中的任意一個都可以)。

溫馨提示:TL-WR842+路由器安裝完成后,WAN口指示燈會閃爍,LAN口(1、2、3、4)中連接電腦的那一個就看會閃爍。
步驟二、進入設(shè)置界面
1、取出觸控筆:在TL-WR842+無線路由器側(cè)面靠近天線處,取出觸控筆,如下圖。

觸控筆使用提示:如某一設(shè)置頁面有多項參數(shù)需要設(shè)置,進入鍵盤后,輸入對應(yīng)參數(shù)并點擊next,最后點擊done即可。
2、設(shè)置管理員密碼:用觸控筆點擊屏幕的時候,系統(tǒng)會提示設(shè)置管理密碼,點擊“設(shè)置密碼”進行設(shè)置——>然后點擊“確認密碼”,再次輸入密碼——>點擊“下一步”。
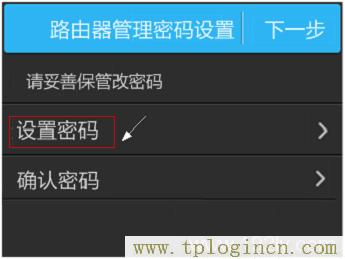
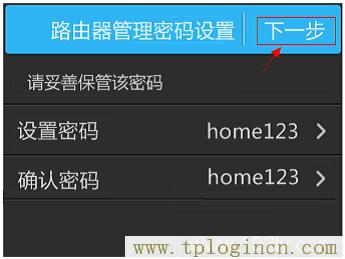
溫馨提示:管理員密碼請用字母、數(shù)字的組合,且長度要大于6位;同時請牢記剛才設(shè)置的管理員密碼,以后管理TL-WR842+路由器的時候,必須使用剛才設(shè)置的管理員密碼來登錄。
步驟三、TL-WR842+路由器上網(wǎng)設(shè)置
1、運行設(shè)置向?qū)В涸谝龑?dǎo)界面點擊“開始”,如下圖所示。

2、選擇上網(wǎng)方式:TL-WR842+路由器提供了3種上網(wǎng)方式,分別是:“寬帶撥號”、“靜態(tài)IP”、“動態(tài)IP”;如下圖所示。用戶需要根據(jù)自己辦理的寬帶業(yè)務(wù)類型,來選擇對應(yīng)的上網(wǎng)方式;具體的選擇和設(shè)置方法,請繼續(xù)閱讀下面的文章。

3、上網(wǎng)設(shè)置:
(1)“寬帶撥號”介紹:這種上網(wǎng)方式最常用,絕大多數(shù)用戶辦理的都是這種寬帶類型;辦理“寬帶撥號”類型的寬帶業(yè)務(wù)后,寬帶運營商會提供一個寬帶用戶名、寬帶密碼給用戶;在未使用路由器時,需要通過電腦上的“寬帶連接”來撥號上網(wǎng)。
“寬帶撥號”設(shè)置:
A、選擇“寬帶撥號”——>點擊“下一步”。
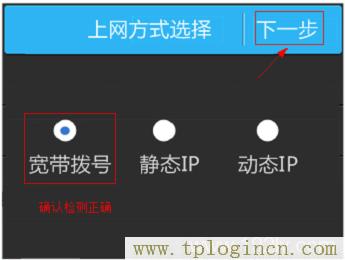
B、點擊“賬號”,輸入寬帶帳號——>點擊“密碼”,輸入寬帶密碼——>點擊“下一步”。
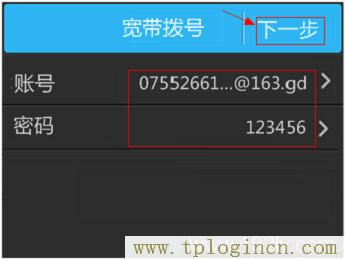
溫馨提示:寬帶帳號、寬帶密碼一定要輸入正確,否則是不能夠上網(wǎng)的;在輸入的時候,意中英文輸入、字母大小寫、后綴等是否輸入完整。
C、設(shè)置完成后,路由器會進行網(wǎng)絡(luò)連接,連接成功后,點擊“確認”。

(2)、“動態(tài)IP”上網(wǎng)介紹:辦理了“動態(tài)IP”上網(wǎng)寬帶業(yè)務(wù)的用戶,寬帶運營商會提供一根網(wǎng)線到用戶家里;在未使用路由器時,只需要把這根網(wǎng)線插在電腦上,并把電腦的IP地址設(shè)置為自動獲得,電腦就可以上網(wǎng)了。
“動態(tài)IP”上網(wǎng)設(shè)置
A、選擇“動態(tài)IP”——>點擊“下一步”。
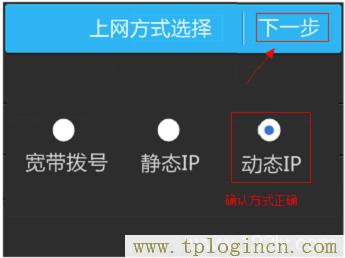
B、獲取到IP地址,則表示連接成功。如下圖所示,點擊“下一步”。
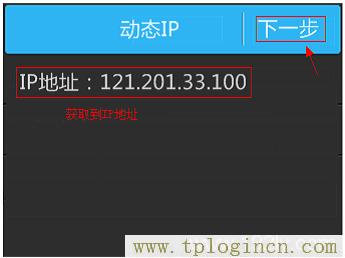
C、路由器會進行網(wǎng)絡(luò)連接,顯示 連接成功,點擊“確認”。

(3)、“靜態(tài)IP”介紹:辦理了“靜態(tài)IP”上網(wǎng)寬帶業(yè)務(wù)的用戶,寬帶運營商會提供一根網(wǎng)線到用戶家里,同時還會提供一個IP地址、子網(wǎng)掩碼、網(wǎng)關(guān)、2個DNS服務(wù)器地址給用戶;在未使用路由器時,只需要把這根網(wǎng)線插在電腦上,并根據(jù)提供的IP地址信息來設(shè)置電腦上的IP地址。
“靜態(tài)IP”設(shè)置
A、選擇“靜態(tài)IP”——>點擊“下一步”。
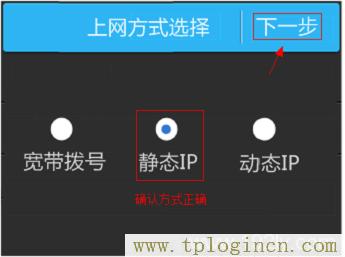
B、點擊“IP地址”,輸入寬帶運營商提供的IP地址、默認網(wǎng)關(guān)、DNS地址等,如下圖:
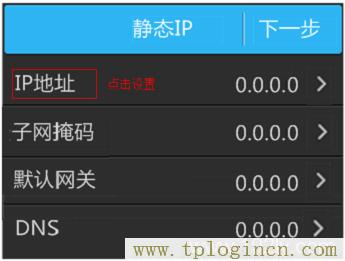
溫馨提示:在設(shè)置鍵盤中輸入IP地址后,直接點擊“下一步”即到輸入子網(wǎng)掩碼界面。
C、檢查、確認輸入的IP地址等參數(shù)是否正確,如果正確,請點擊“下一步”
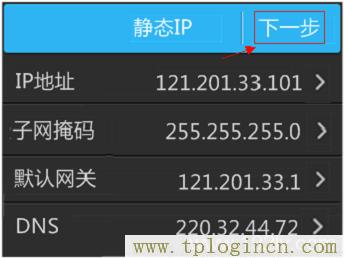
D、設(shè)置完成后,路由器會進行網(wǎng)絡(luò)連接,連接成功后,點擊“確認”。

重要提示:
“寬帶撥號”、“靜態(tài)IP”、“動態(tài)IP”三種上網(wǎng)方式,是根據(jù)用戶自己辦理的寬帶業(yè)務(wù)類型來進行選擇的,并且一定要選擇正確,才能夠上網(wǎng)的。如果通過本文的介紹,還是不知道自己的上網(wǎng)方式是哪一種,可以致電你的寬帶運營商客服進行詢問,弄清楚后,再進行設(shè)置。
步驟四、TL-WR842+路由器Wi-Fi設(shè)置
1、點擊無線名稱,設(shè)置無線名稱、無線密碼
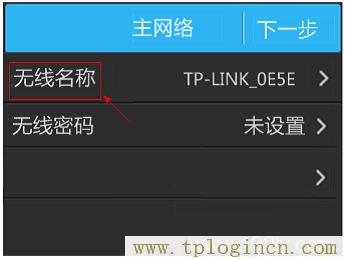
溫馨提示:無線網(wǎng)絡(luò)名稱不要使用中文;無線密碼需至少8位,建議設(shè)置數(shù)字、字母組合,以保證無線安全。
2、檢查確認下無線名稱和密碼的設(shè)置,確認無誤后,點擊“下一步”
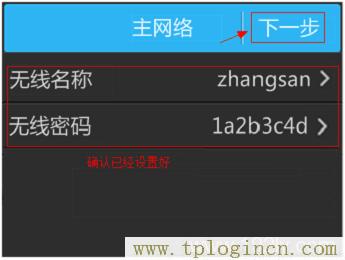
3、TL-WR842+路由器默認開啟了“訪客網(wǎng)絡(luò)”,如果你不需要“訪客網(wǎng)絡(luò)”,在“網(wǎng)絡(luò)狀態(tài)”選項后面點擊關(guān)閉即可,然后點擊“下一步”。
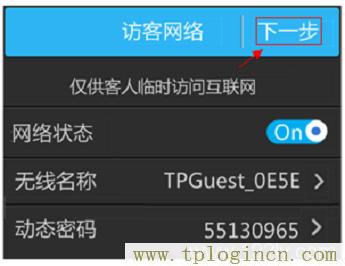
溫馨提示:“訪客網(wǎng)絡(luò)”可以為客人提供無線網(wǎng)絡(luò),客人連接網(wǎng)絡(luò)后只能上網(wǎng),不能訪問局域網(wǎng)其他無線設(shè)備。
4、設(shè)置完成:這時系統(tǒng)會提示正在設(shè)置,請稍后,一會設(shè)置完成后,會自動返回到主屏幕。

步驟五、連接上網(wǎng)
至此,就完成了通過觸摸屏來設(shè)置TP-Link TL-WR842+無線路由器上網(wǎng)。您的臺式機用網(wǎng)線連接TL-WR842+路由器的1、2、3、4 LAN口,筆記本或手機直接連接設(shè)置好的無線名稱或者訪客SSID后,無需任何操作,直接就可以上網(wǎng)了。

