本文主要介紹了TP-Link TL-WDR5600 V2.0路由器無線橋接設置方法,注意是V2.0版本的TL-WDR5600路由器無線橋接設置。目前TL-WDR5600無線路由器有V1.0和V2.0兩個版本,且V1.0和V2.0的TL-WDR5600路由器設置界面不一樣;所以,需要先弄清楚您自己的TL-WDR5600路由器是V1.0版本還是V2.0版本。
查看TL-WDR5600路由器的版本號:
您可以在TL-WDR5600路由器底部標簽上,找到Serial Number 欄中的 Ver(即Version/版本)標注即硬件版本。如下圖:

如果您的TL-WDR5600路由器是V1.0版本,那么可以參考教程:
TP-Link TL-WDR5600 V1.0無線橋接怎么設置(2.4G無線網絡)?
TP-Link TL-WDR5600 V1.0無線橋接怎么設置(5G無線網絡)
一、無線橋接拓撲圖
主、副路由器設置無線橋接成功后,有線、無線終端可以連接主、副路由器上網,移動過程中可以自動切換,實現漫游。拓撲如下:

二、確定被橋接的無線信號
在設置TL-WDR5600進行橋接之前,需要先弄清楚被橋接的無線信號名稱和無線密碼;即主路由器的無線名稱和密碼,如下圖所示
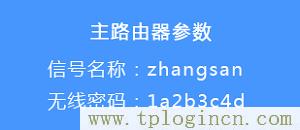
三、進入TL-WDR5600橋接設置頁面
1、登錄到設置頁面
電腦用網線連接到TL-WDR5600路由器的LAN口,然后在瀏覽器中輸入tplogin.cn,輸入登錄密碼,登錄到TL-WDR5600的設置頁面
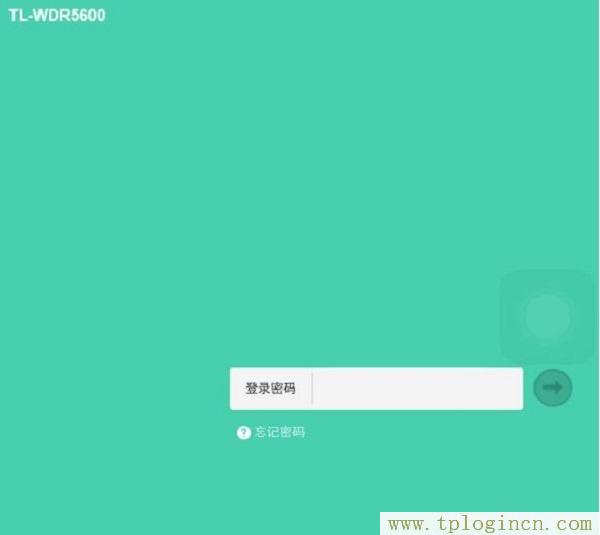
2、打開橋接設置頁面
點擊“應用管理”
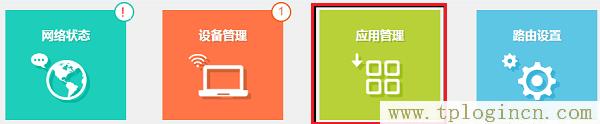
找到“無線橋接”選項,然后點擊:進入

四、TL-WDR5600無線橋接設置
1、開始設置向導
進入無線橋接設置向導后,點擊 開始設置,如下:

2、掃描無線信號
TL-WDR5600路由器自動掃描周邊無線信號
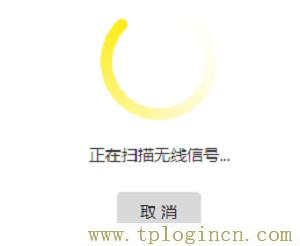
3、選擇主路由器信號
選擇掃描到的主路由器信號,并輸入主路由器的無線密碼,點擊 下一步:
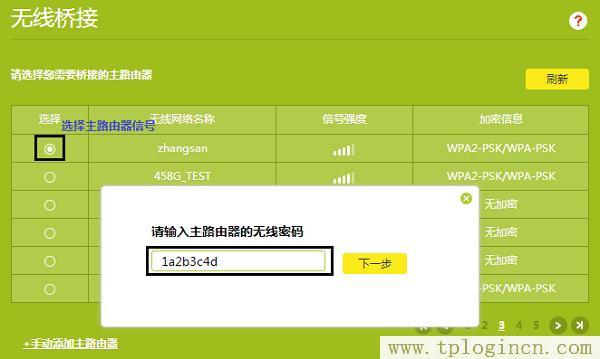
注意問題:
如果掃描不到主路由器的信號,確認主路由器開啟無線功能,且嘗試減小主、副路由器之間的距離。
4、確認管理IP地址
主路由器會給副路由器分配一個IP地址,用于后續管理路由器,建議記下該IP地址,點擊“下一步”。

5、設置副路由器的無線密碼
設置TL-WDR5600路由器的無線網絡名稱和無線密碼,點擊“下一步”

重要說明:
建議大家把TL-WDR5600路由器的無線網絡名稱和無線密碼,設置成與主路由器上的2.4G無線網絡名稱和無線密碼一致,這樣可以實現無線漫游。
五、檢查TL-WDR5600無線橋接設置是否成功
再次進入“應用管理”——>“無線橋接”——>可以看到“橋接狀態為”,如果顯示:橋接成功,說明TL-WDR5600 V2.0路由器的無線橋接設置成功。
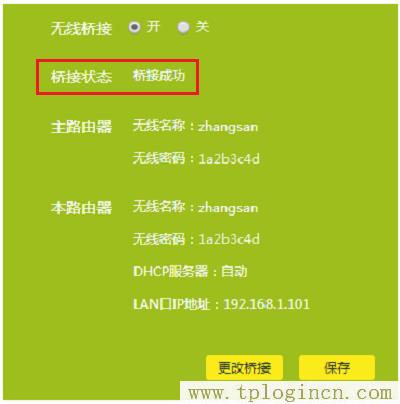
至此TL-WDR5600無線橋接(WDS)設置完成,無線終端連接zhangsan,有線電腦連接主、副路由器的LAN口即可上網。終端移動過程中,可以實現主、副路由器間的自動漫游。
注意問題:
(1)、5G無線網絡只能夠與5G無線網絡進行橋接設置,即需要主路由器上的無線網絡必須是5G頻段的,才可以進行5G無線橋接設置。如果主路由器只提供了2.4G無線網絡,則無法使用TL-WDR5600路由器上的5G無線網絡來進行橋接,只能使用2.4G無線網絡來與主路由器進行橋接。
(2)、雙頻路由器之間不可以同時進行2.4G和5G的橋接。
(3)、無線橋接(WDS)的所有操作均在副路由器完成(本例中是TL-WDR5600路由器),無需設置主路由器

