本文主要介紹了TP-Link TL-WR847N V4、V5路由器的安裝、上網設置、無線設置等方面的內容;注意是V4、V5版本的TL-WR847N路由器的相關設置內容哦。
因為,目前TP-Link TL-WR847N路由器有V1、V2、V3、V4、V5共5個硬件版本:
V1、V2、V3版本的TL-WR847N路由器,在上網設置、無線設置等方面的操作完全一致,具體的設置方法,可以參考教程:
TP-Link TL-WR847N V1-V3路由器上網設置教程
而V4、V5版本的TL-WR847N路由器,在上網設置、無線設置等方面的操作完全一直,具體的設置方法,本文后面會進行詳細的介紹。
如果這臺TP-Link TL-WR847N路由器是新購買的,或者是剛恢復出廠設置的,現在要設置其連接Internet上網,需要按照下面的步驟進行設置:
1、正確連接TL-WR847N路由器
2、設置電腦IP地址
3、設置TL-WR847N路由器上網
4、檢查設置是否成功

注意問題:
如果你不清楚自己的TP-Link TL-WR847N路由器的硬件版本,可以在TL-WR847N路由器底部標簽中查看,標簽上Ver后面的就是硬件版本,如下圖所示。

第一步、正確連接TL-WR847N路由器
1、寬帶是電話線接入時
TP-Link TL-WR847N路由器的WAN接口,用一根網線連接貓(ADSL Modem);電腦用一根網線連接到TL-WR847N路由器LAN(1、2、3、4)接口中任意一個。

2、寬帶是光纖接入時
TP-Link TL-WR847N路由器的WAN接口,用一根網線連接光貓;電腦用一根網線連接到TL-WR847N路由器LAN(1、2、3、4)接口中任意一個。

3、寬帶是入戶網線接入時
先把寬帶運營商提供的入戶網線插在TP-Link TL-WR847N路由器的WAN接口;電腦用一根網線連接到TL-WR847N路由器LAN(1、2、3、4)接口中任意一個。

注意問題:
(1)、正確連接TP-Link TL-WR847N路由器后,電腦暫時就不能上網了。當TP-Link TL-WR847N路由器上網設置成功后,電腦自動就可以上網的。
(2)、在設置路由器的時候,不需要電腦能夠上網,只要連接正確,就可以打開路由器的設置界面,對路由器進行設置的。
(3)、請嚴格按照上面的方法,連接你的TP-Link TL-WR847N無線路由器,不要更改連接方式。
第二步、設置電腦IP地址
在用電腦設置TP-Link TL-WR847N路由器上網之前,需要先把電腦本地連接(以太網)中的IP地址,設置為自動獲得(動態IP),如下圖所示。如果不清楚如何設置,可以參考教程:電腦自動獲得IP地址的設置方法
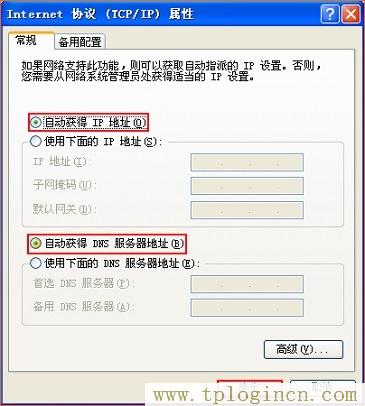
第三步、設置TL-WR847N路由器上網
1、登錄設置界面
在瀏覽器中輸入192.168.1.1——>在“設置密碼”框中設置管理密碼——>并在“確認密碼”中再次輸入——>點擊“確定”。
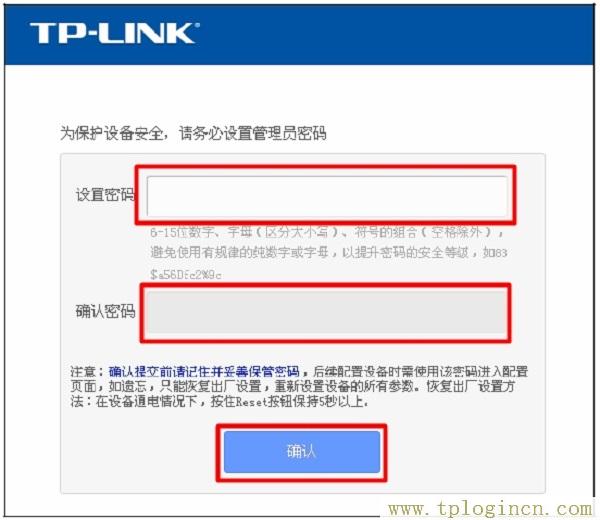
溫馨提示:
如果輸入192.168.1.1后,無法打開TL-WR847N路由器的設置界面,解決辦法可以參考下面的文章:
TP-Link路由器192.168.1.1打不開解決辦法
2、運行設置向導
點擊左側菜單欄中的“設置向導”選項——>然后點擊“下一步”。
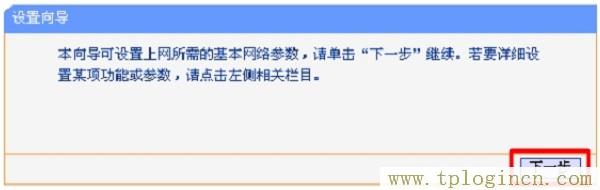
3、上網設置
在頁面中可以看到有4個選項:
讓路由器自動選擇上網方式
PPPoE(ADSL虛擬撥號)
動態IP
靜態IP

溫馨提示:
“讓路由器自動選擇上網方式”,這個選項不建議大家選擇,因為有時候路由器選擇的上網方式不正確,導致無法上網。
“PPPoE”、“動態IP”、“靜態IP”這3種上網方式,是根據用戶辦理的寬帶業務類型(寬帶網絡接入類型)來決定的,不是隨意選擇的哦!!!具體的判斷依據,下面小編會進行詳細介紹。
(1)、PPPoE(ADSL虛擬撥號)
寬帶運營商會提供一個寬帶賬號、寬帶密碼給用戶,在未使用路由器的時候,電腦上需要使用“寬帶連接”程序,填寫寬帶賬號、密碼進行撥號,撥號成功后,電腦就能上網。
如果你的寬帶情況與上面介紹相符,這里的“上網方式”就應該選擇:PPPoE(ADSL虛擬撥號)——>點擊“下一步”。
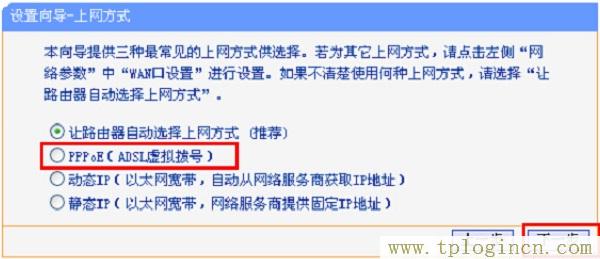
“上網賬號”填寫:寬帶賬號——>“上網口令”填寫:寬帶密碼——>點擊“下一步”。
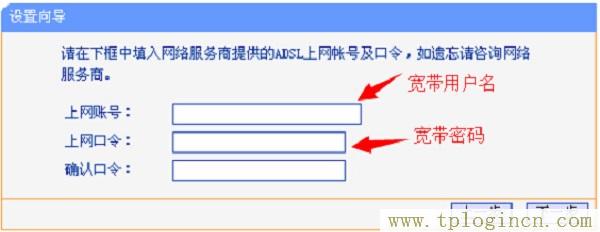
(2)、動態IP
在未使用路由器的時候,只需要把寬帶網線連接到電腦上,電腦的IP地址設置為自動獲得,如下圖所示,這時候電腦就可以正常上網了。
如果你的寬帶情況與上面介紹相符,這里的“上網方式”就應該選擇:動態IP——>點擊“下一步”。
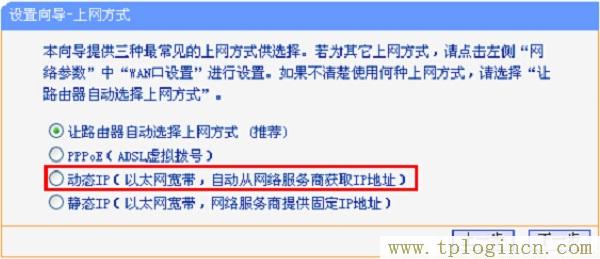
重要說明:
如果你的寬帶運營商提供了寬帶賬號、寬帶密碼,但是在未使用路由器的時候,只需要把寬帶網線(貓)連接到電腦上,電腦自動就能上網。這種情況下,也應該選擇:動態IP
(3)、靜態IP
開通寬帶業務時,寬帶運營商會提供一個IP地址、子網掩碼、網關、2個DNS給用戶;在未使用路由器的時候,需要在電腦本地連接中填寫寬帶運營商提供的IP、子網掩碼、網關、DNS,如下圖所示,然后電腦就可以上網了。
如果你的寬帶情況與上面介紹相符,這里的“上網方式”就應該選擇:靜態IP——>點擊“下一步”。

然后填寫IP地址、子網掩碼、網關、DNS等參數——>點擊“下一步”。
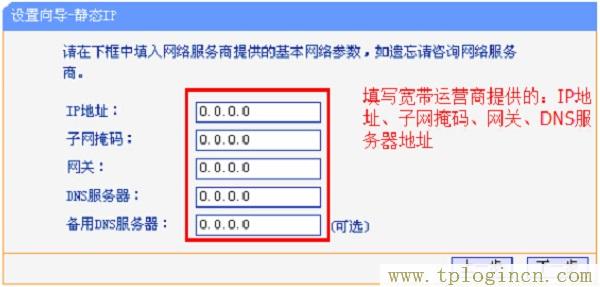
4、設置無線網絡
設置“SSID”——>選擇“WPA-PSK/WPA2-PSK”——>設置“PSK密碼”——>點擊“下一步”。
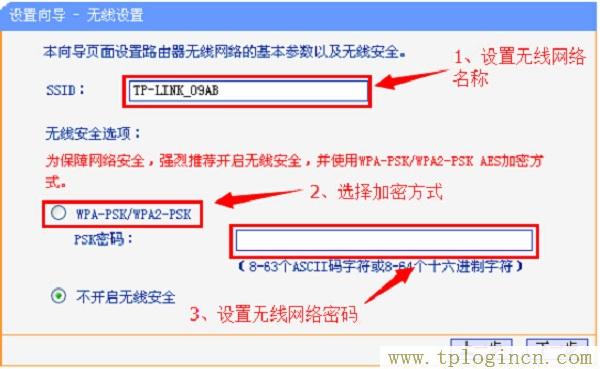
重要說明:
“SSID”,就是TP-Link TL-WR847N路由器的無線名稱,建議用字母、數字來設置,切勿使用中文來設置。
“PSK密碼”,就是TP-Link TL-WR847N路由器的無線密碼,建議用大小寫字母、數字、符號的組合來設置,且長度不得小于8位,以便保證無線WiFi的安全。
5、設置完成
點擊“完成”,結束設置向導。

第四步、檢查設置是否成功
在TL-WR847N路由器的設置界面,點擊左側的“運行狀態”——>在右側界面中,找到“WAN口狀態”選項,如果下面顯示有IP地址參數,說明TL-WR847N路由器設置已經成功,可以正常上網了。
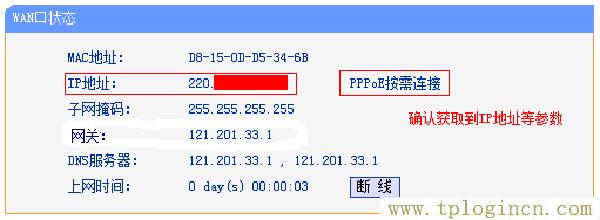
相反,如果“WAN口狀態”選項下全部是0,沒有IP地址參數,說明路由器的連接、設置等方面有問題。此時,請嚴格按照上訴教程中的內容,認真檢查路由器的相關設置。如果還是無法解決問題,可以在文章后面瀏覽,本站技術人員會及時解答。

