問:TP-Link TL-WR847N作為二級路由器時如何設置?家里原來有一臺路由器了,但是樓上某些房間信號非常差。因此,我又買了一臺TP-Link TL-WR847N路由器放在樓上,請問要如何設置,TL-WR847N路由器才能上網?
答:把TP-LinkTL-WR847N路由器,連接到一臺已經可以上網的路由器下面,作為二級路由器使用時。上網設置方法還是比較簡單的,只需要4個步驟即可:
1、連接TL-WR847N路由器
2、設置電腦IP地址
3、設置TL-WR847N路由器
4、檢查設置是否成功
第一步、正確連接TL-WR847N路由器
把從原路由器LAN(1\2\3\4)口接出來的網線,連接到TP-Link TL-WR847N路由器的WAN接口。
電腦用網線連接搭配TP-Link TL-WR847N路由器的LAN接口。

溫馨提示:
(1)、路由器上的LAN接口,指的是除了WAN接口以外的4個接口,有些路由器上標注的是1、2、3、4。
(2)、上圖中的路由器1,表示原來可以正常上網的路由器。路由器2表示TP-Link TL-WR847N路由器。
第二步、設置電腦IP地址
在用電腦設置TP-Link TL-WR847N路由器上網之前,需要先把電腦本地連接(以太網)中的IP地址,設置為自動獲得(動態IP),如下圖所示。如果不清楚如何設置,可以參考教程:電腦自動獲得IP地址的設置方法
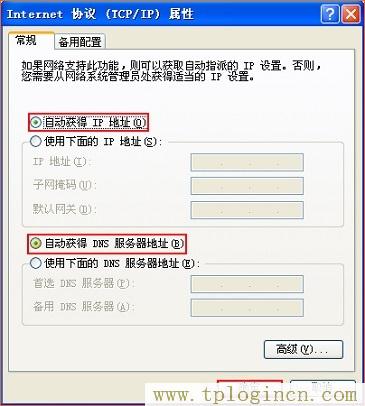
第三步、設置TL-WR847N路由器
1、登錄設置界面
V1、V2、V3版本TL-WR847N路由器
在瀏覽器中輸入:192.168.1.1——>“用戶名”、“密碼”都輸入:admin,登錄到設置界面
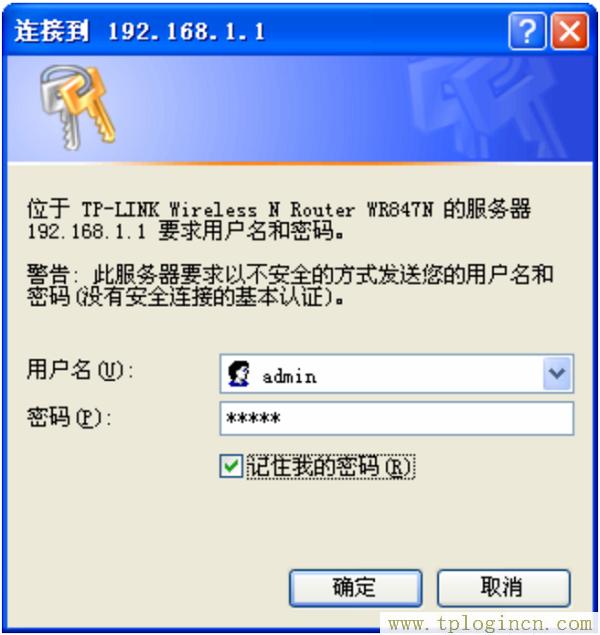
V4、V5版本TL-WR847N路由器
在瀏覽器中輸入192.168.1.1——>輸入“管理員密碼”,登錄到設置界面。
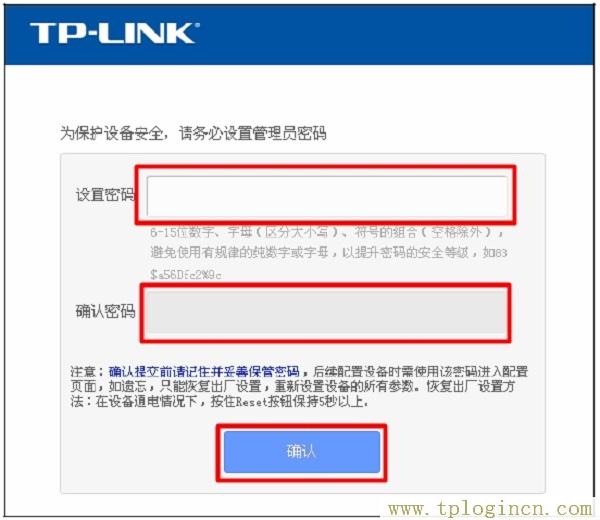
重要說明:
TP-Link TL-WR847N路由器目前有V1、V2、V3、V4、V5共5個版本。TP-Link路由器的硬件版本,可以在底部標簽中查看到,如下圖所示。

2、運行設置向導
點擊左側菜單欄中的“設置向導”選項——>然后點擊“下一步”。
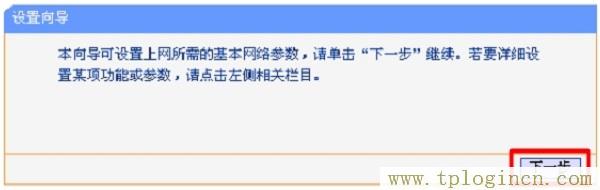
3、選擇上網方式
選擇:動態IP——>點擊“下一步”。
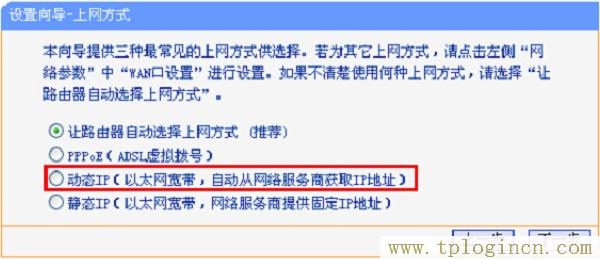
4、設置無線網絡
設置“SSID”——>選擇“WPA-PSK/WPA2-PSK”——>設置“PSK密碼”——>點擊“下一步”。
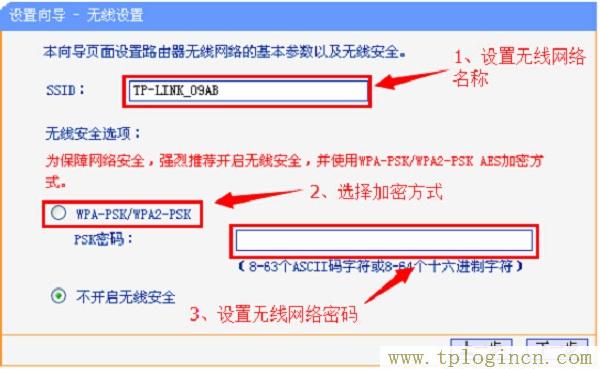
重要說明:
“SSID”,就是TP-Link TL-WR847N路由器的無線名稱,建議用字母、數字來設置,切勿使用中文來設置。
“PSK密碼”,就是TP-Link TL-WR847N路由器的無線密碼,建議用大小寫字母、數字、符號的組合來設置,且長度不得小于8位,以便保證無線WiFi的安全。
5、設置完成
點擊“完成”,結束設置向導。

6、修改LAN口IP地址
點擊“網絡參數”——>“LAN口設置”——>把“IP地址”修改為:192.168.2.1——>“子網掩碼”保持默認——>點“保存”。
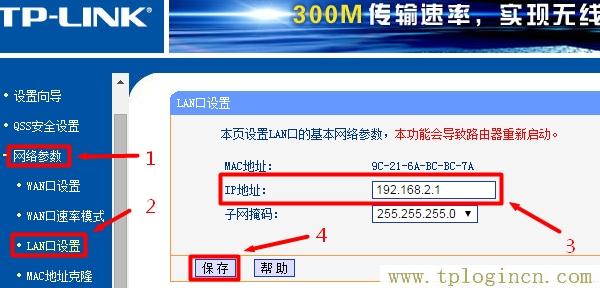
重要說明:
修改TP-Link TL-WR847N路由器的LAN口IP地址后,以后需要在瀏覽器中,輸入修改的IP地址(本例是:192.168.2.1),才能打開TL-WR847N路由器的設置界面了。
第四步、檢查設置是否成功
在TL-WR847N路由器的設置界面,點擊左側的“運行狀態”——>在右側界面中,找到“WAN口狀態”選項,如果下面顯示有IP地址參數,說明TL-WR847N路由器設置已經成功,可以正常上網了。
相反,如果“WAN口狀態”選項下全部是0,沒有IP地址參數,說明路由器的連接、設置等方面有問題。此時,請嚴格按照上訴教程中的內容,認真檢查路由器的相關設置。如果還是無法解決問題,可以在文章后面瀏覽,本站技術人員會及時解答。
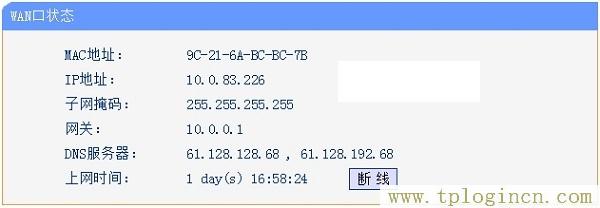
以上就是TP-Link TL-WR847N路由器作為二級路由器時的設置方法,新手用戶建議多瀏覽幾次文章,并嚴格按照文章中的方法,來連接你的TL-WR847N路由器、設置上網。

