TP-LINK雙頻并發無線路由器支持2.4GHz和5GHz頻段的無線WDS功能,使用無線WDS功能可以起到增強無線信號強度、拓展無線覆蓋區域的作用,同時可以避免一般單頻無線路由器使用無線WDS功能帶來的信道干擾問題,無線覆蓋高速穩定。
如下圖所示是TL-WDR4310與TL-WDR4310進行WDS的一般拓撲結構,其中心思想就是在5GHz頻段開啟WDS,使兩個TL-WDR4310無線橋接起來,同時使用2.4GHz和5GHz頻段進行無線覆蓋,用于無線客戶端的接入。下文將介紹如何使用兩個TL-WDR4310實現無線WDS并且在2.4GHz和5GHz實現無線漫游。
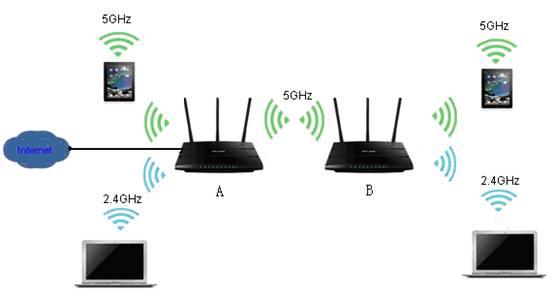
無線漫游的設置要點:TL-WDR4310 A、B在2.4GHz或者5GHz下SSID相同,無線加密方式及密鑰都相同,并且設置不產生干擾的無線信道(2.4GHz頻段信道編號相減至少是5,5GHz由于開啟WDS功能,信道必須相同)。
操作步驟如下:
步驟一、TL-WDR4310 A設置2.4GHz及5GHz頻段基本信息及無線安全。
步驟二、 TL-WDR4310 B設置2.4GHz及5GHz頻段基本信息及無線安全,并在5GHz頻段開啟WDS橋接前端A路由器。
步驟三、修改TL-WDR4310 B管理IP地址,避免與無線路由器A的管理IP相同產生沖突。
步驟四、關閉TL-WDR4310 B DHCP服務器功能,局域網保留主路由(此例中主路由為TL-WDR4310 A)的DHCP服務器。
下面介紹一下上述拓撲結構的設置方法。
步驟一、TL-WDR4310 A設置2.4GHz及5GHz頻段基本信息及無線安全。
1. 打開TL-WDR4310 A的設置頁面(默認192.168.1.1),打開菜單"無線頻段設置",選擇"無線同時工作在2.4GHz和5GHz頻段上",點擊"保存"。
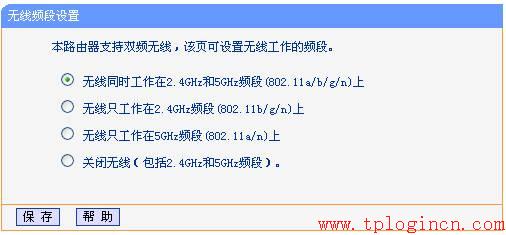
2. 打開菜單"無線設置2.4GHz"——"基本設置",設置TL-WDR4310 A的無線SSID,此例為"TP-LINK_2.4GHz",信道設為"1",點擊"保存",如下圖所示。
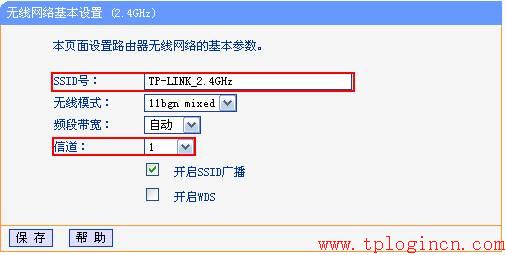
3. 打開菜單"無線設置2.4GHz"——"無線安全設置",設置無線安全,建議選擇WPA-PSK/WPA2-PSK加密方式,加密算法選擇"AES"并輸入"PSK密碼",點擊"保存",如下圖所示。
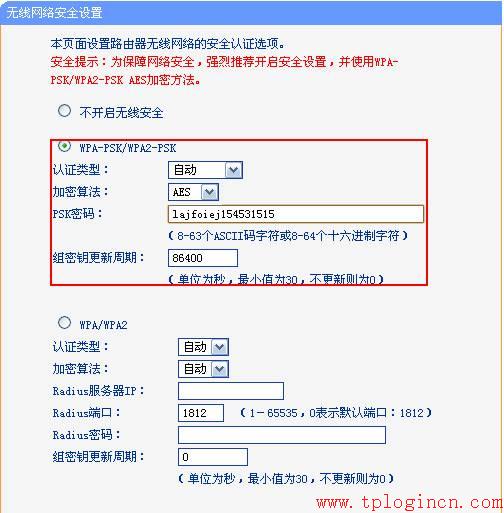
4. 打開菜單"無線設置 5GHz"——"基本設置",設置SSID,此例為"TP-LINK_5GHz",并指定"無線信道"(此例選擇157),點擊"保存",如下圖所示。
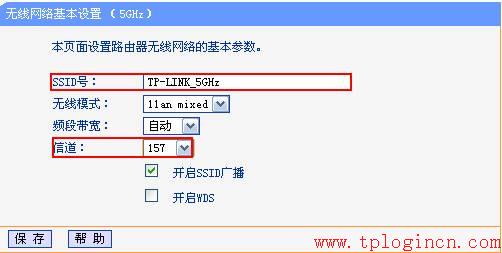
5. 打開"無線設置 5GHz"——"無線安全設置",設置無線安全,建議選擇WPA-PSK/WPA2-PSK加密方式,加密算法選擇"AES"并輸入PSK密碼,點擊"保存"并重啟路由器使配置生效,如下圖所示。

步驟二、TL-WDR4310 B設置2.4GHz及5GHz頻段基本信息及無線安全,并在5GHz頻段開啟WDS橋接前端A路由器。
1. 打開TL-WDR4310 B的設置頁面(默認192.168.1.1),打開菜單"無線頻段設置",選擇"無線同時工作在2.4GHz和5GHz頻段上",點擊"保存"。
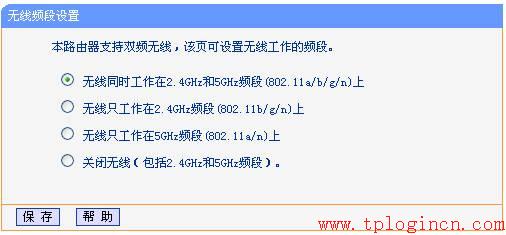
2. 打開菜單"無線設置2.4GHz"——"基本設置",設置TL-WDR4310 B的無線SSID,設置與TL-WDR4310 A 2.4GHz頻段相同的SSID"TP-LINK_2.4GHz",為了避免與A路由器產生無線干擾,信道選擇與TL-WDR4310 A不會干擾的信道(此例選擇11),點擊"保存",如下圖所示。
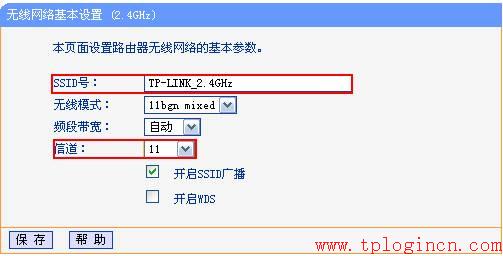
3. 打開菜單"無線設置2.4GHz"——"無線安全設置",設置與TL-WDR4310 A相同的無線安全,安全類型選擇"WPA-PSK/WPA2-PSK",加密算法選擇"AES"并輸入與TL-WDR4310 A在2.4GHz頻段相同的PSK密碼,點擊"保存",如下圖所示。此時2.4GHz頻段的無線漫游已經設置完成。
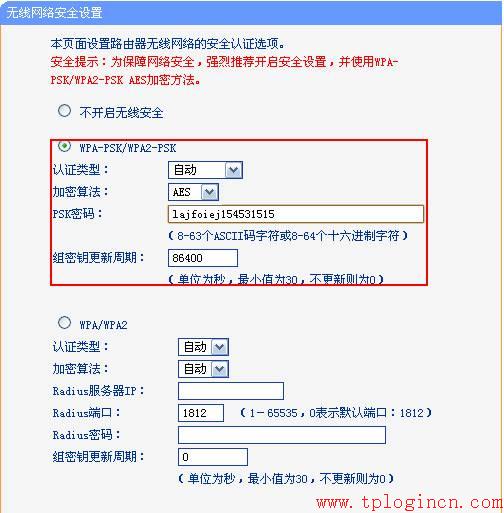
4. 打開菜單"無線設置5GHz"—"基本設置",設置與TL-WDR4310 A 5GHz頻段相同的SSID"TP-LINK_5GHz"及信道"157",勾選"開啟WDS",如下圖所示。
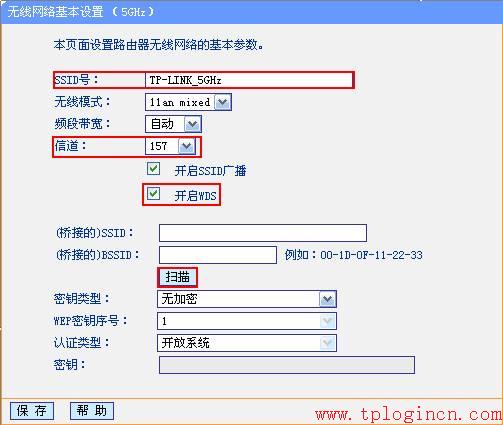
點擊"掃描",掃描環境中所有使用5GHz頻段設備的SSID,如下圖所示。
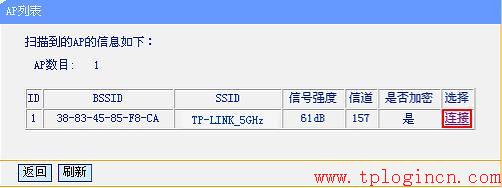
5. 選擇TL-WDR4310 A的SSID,點擊"連接",選擇與TL-WDR4310 A 5GHz頻段相同的密鑰類型WPA-PSK/WPA2-PSK,并輸TL-WDR4310 A 5GHz頻段設置的密鑰,完成之后點擊"保存",如下圖所示。
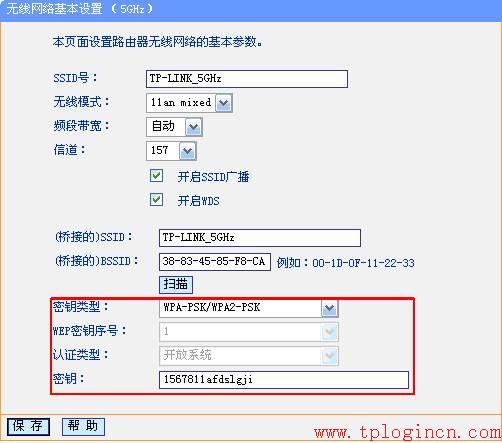
6、打開"無線設置 5GHz"——"無線安全設置",設置與TL-WDR4310 A 5GHz頻段相同的無線安全,安全類型選擇"WPA-PSK/WPA2-PSK",加密算法選擇"AES"并輸入與TL-WDR4310 A在5GHz頻段相同的PSK密碼,點擊"保存"并重啟設備,如下圖所示。
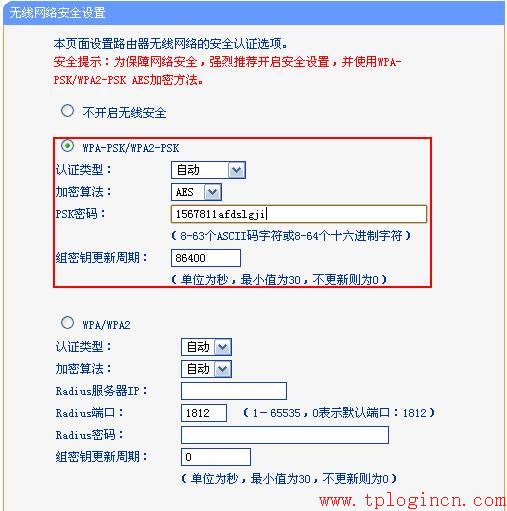
步驟三、修改TL-WDR4310 B管理IP地址,避免與無線路由器A的管理IP相同產生沖突。
打開TL-WDR4310 B的設置頁面(默認192.168.1.1),打開菜單"網絡參數"—"LAN口設置"將IP地址改為"非192.168.1.1"(本例中修改為192.168.1.2),點擊"保存",如下圖所示。
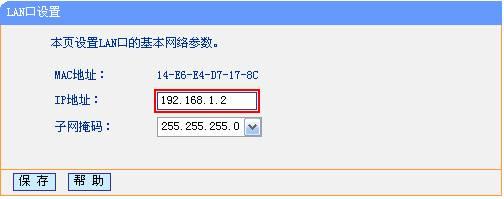
步驟四、關閉TL-WDR4310 B DHCP服務器,保留主路由(此例中主路由為TL-WDR4310 A)的DHCP服務器。
打開TL-WDR4310 B的設置頁面(默認192.168.1.1),打開菜單"DHCP服務器",選擇"不啟用",點擊"保存"并重啟路由器,如下圖所示。
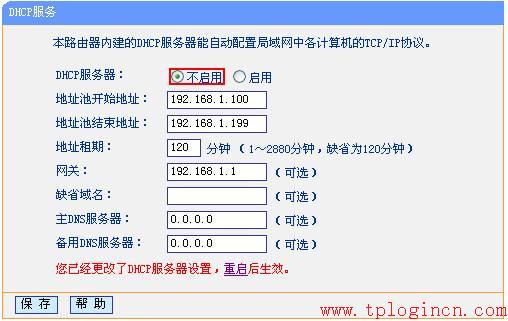
重啟之后進入TL-WDR4310 B管理界面(此例為192.168.1.2),打開菜單"運行狀態",查看"無線狀態 5GHz"的"WDS狀態"顯示"成功",如下圖所示。
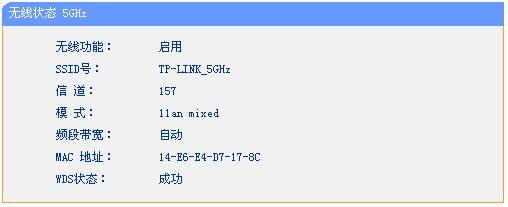
此時TL-WDR4310A和B在5GHz頻段的WDS就已經設置完成了,2.4GHz和5GHz的無線終端設備均可使用TL-WDR4310的無線信號進行上網。

