TP-Link TL-WDR6600 有線路由器作為無線交換機應用設定實例教程
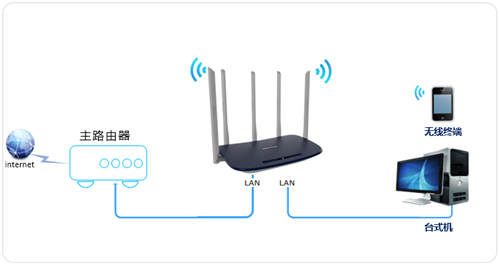
1、電腦連接和無線路由器
將設定連接電腦到無線路由器的LAN口,保證系統自動獲得到IP地址和DNS服務器ip。以下:
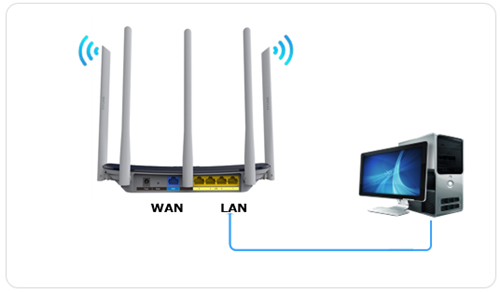
留意:以便防止IP地址或DHCP網絡服務器矛盾,這里暫未將無線路由器與前端開發數據連接。
2、登陸管理方法頁面
打開計算機的電腦瀏覽器,清除地址欄并鍵入無線路由器的管理方法詳細地址tplogin.cn(或192.168.1.1),在彈出來的設定管理方法登陸密碼頁面中,設定6~15位的管理方法登陸密碼(假如早已設定過,請立即輸入支付密碼),點一下“明確”,登錄路由器管理方法頁面。如下圖:
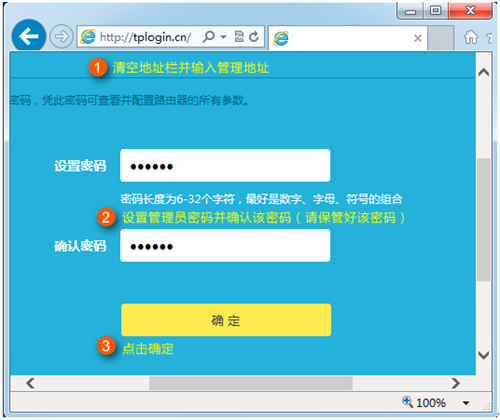
留意:記請住早已設定好的用戶名和密碼,假如忘了,只有校準無線路由器。
3、進到路由設置
點一下“繞過指導”。如下圖:
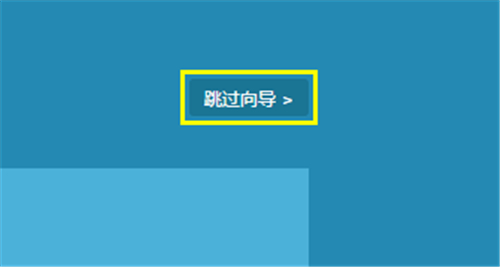
進到管理方法頁面后,點一下“路由設置”。以下:
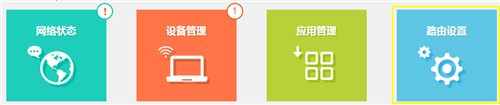
4、改動無線設置
點一下主頁面正下方的“無線設置”。如下圖:
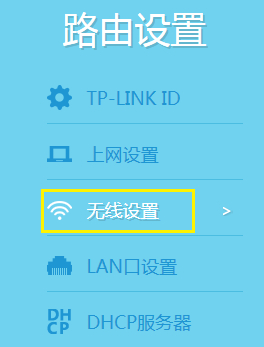
各自設定2.4g和5G互聯網的“無線名稱和無線密碼”,點一下“儲存”。如下圖:
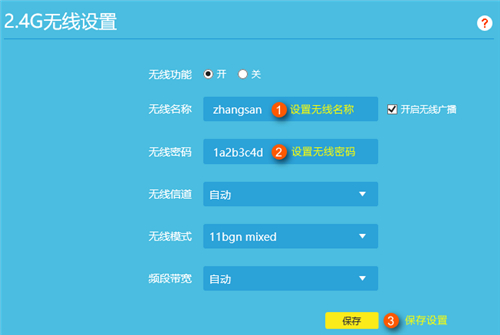
依照一樣的方式設定好5G頻率段的網絡信號和登陸密碼。
留意:無線名稱不建議設定漢語或特殊符號,無線密碼最少八位,為確保網絡信息安全,確保登陸密碼抗壓強度較強。
5、關掉DHCP網絡服務器
點一下“DHCP網絡服務器”,點一下“關掉”。如下圖:

6、改動LAN口IP地址
點一下“LAN口設定”,改動為和主無線路由器同一網段的不一樣IP地址。如下圖:
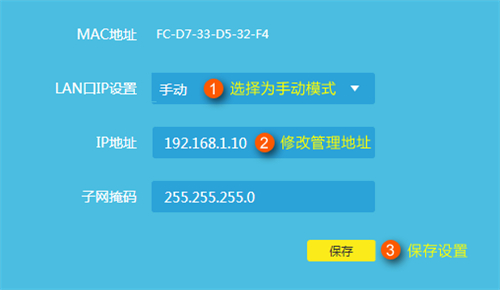
儲存以后,電腦上會再次獲得IP地址,點一下明確:

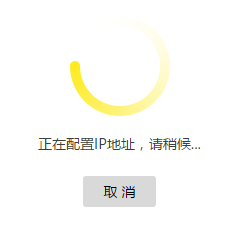
7、依照系統架構圖聯接路線
無線路由器作為無線交換機設定進行,將無線路由器連接前端開發互聯網。
聯接方式:將無線路由器的LAN口(即1~11號插口)與前端開發無線路由器的LAN口(或局域網絡網絡交換機)相接。
到此,無線路由器作為無線交換機(無線網絡AP)應用早已設定結束,無線網絡終端設備能夠 聯接上無線路由器的wifi網絡網上。

